Contract Basic Information
Administration > Payer > Contract
The Basic Information tab of the Contract form establishes the basic Contract Information such as effective dates of service, contact information, how rates will be calculated, and whether multipliers will apply. Contract Alerts that will appear in Charge Entry will also be entered on this form.
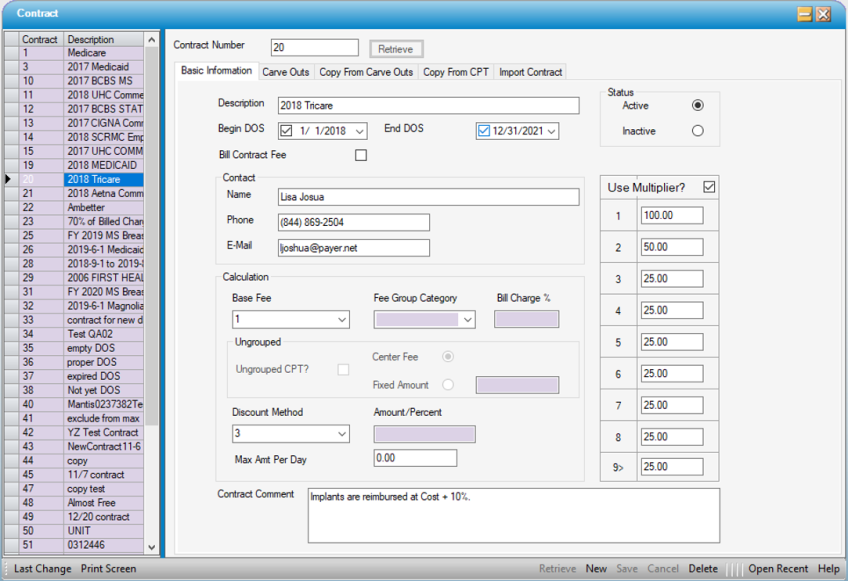
Add Contract
- Select
 New
New - Enter a Description (up to 40 characters).
- Enter the Begin DOS and end DOS.
- Select Bill Contract Fee check box only if billing any Payers mapped to this Contract their rate of reimbursement as opposed to the Center Fees.
- Enter Contact Name, Phone, and E-Mail if known.
Calculation
- Enter the Base Fee. The Base Fee is the rule the majority of CPTs will follow. Exceptions to this rule need to be entered in the Carve Outs tab. The choices are:
- 1 - Center Fee: Will bill the Center Fee entered in Administration > CPT Code.
- Fee Group Category and Bill Charge % will not be open to edit
- 2 - Use Medicare Grouping:
- Fee Group Category will be open for selection from the drop down. Bill Charge % will not be open to edit.
- 3 - Fixed Price: Amount will be entered in Amount/Percent field.
- Fee Group Category and Bill Charge % will not be open to edit.
- 4- Medicare Fee: . : Will bill the Center Fee entered in Administration > CPT Code.
- Fee Group Category and Bill Charge % will not be open to edit.
- 5 - % of Billed Charges: Percent will be entered in Bill Charge % field. (Defaults to 100%.)
- Fee Group Category will not be open to edit.
- 1 - Center Fee: Will bill the Center Fee entered in Administration > CPT Code.
- Ungrouped CPT? will be open to edit only if 2 - Medicare Grouping is selected as the Base Fee.
- Select the Center Fee or Fixed Amount radio dial to indicate how ungrouped fees will be paid.
- If Fixed Amount radio dial is selected, enter the dollar amount in the open field.
NOTE: If reimbursement for ungrouped CPTs varies, use the Carve Outs tab to enter percentages or specific reimbursements per CPT Code.
- Enter the Discount Method to be applied to the base fee. (Discount method applies to base fee only if based on 1-Center Fee or 4-Medicare Fee. )
- 1 - Discount Fee by percentage
- Amount/Percent box will be open to enter percentage of discount.
- 2 - Fixed Discount Amount
- Amount/Percent box will be open to enter amount.
- 3 - No discount
- Amount/Percent box will not be open to edit.
- 4 - % Markup
- Amount/Percent box will be open to enter percentage of markup. If %Markup is selected, be aware that this markup is added to the base fee. If the contract specifies 150% of Medicare Fee, for instance, the Markup should be 50%, to add an additional 50 percent to the existing base (Medicare) fee.
- 1 - Discount Fee by percentage
NOTE: When 5 - % of Billed Charges is utilized, Carve Outs will be ignored. Consequently, if a contract pays a % of billed charges but also has Carve Outs, the best way to set it up is by using 1 - Center Fee as the Base Fee, and 1 - Discount Fee by percentage as the discount method, and then discounting the fee down to the percentage which is the contracted rate.
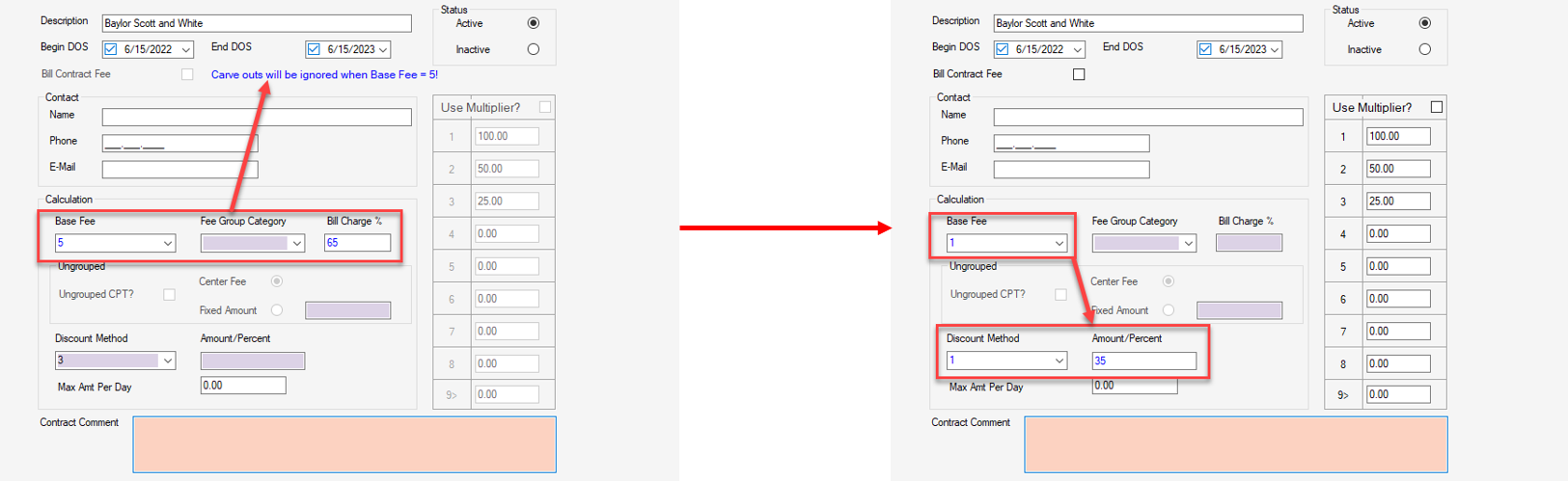
Max Amount Per Day
This indicates a case rate maximum for a contract. If the CPTs for a given case are added in Charge Entry and they total more than the indicated max amount, the total for the case will equal the Max Amount Per Day. (If there are CPTs that are excluded form the maximum daily allowable, they can be entered on the Carve Outs tab and the Exclude From Max? check box selected.)
Contract Comment
Comments entered in this free text field will appear as a hyperlink in Charge Entry. When selected, Billers can view the comments to aid in correctly entering Billed Fees as well as Contract Amounts.
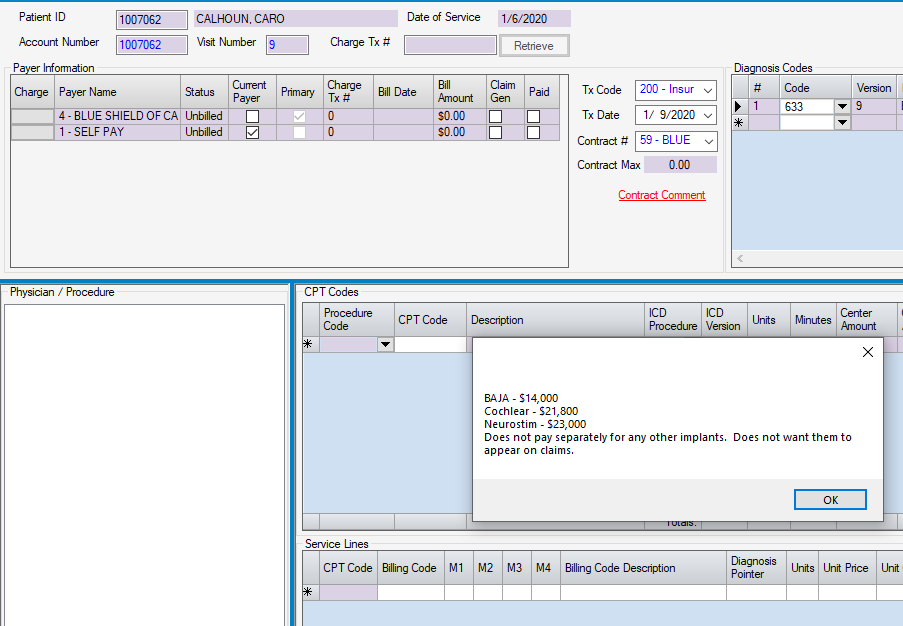
Use Multiplier?
If the Contract reimburses at differing rates for multiple procedures, check this box and enter appropriate reimbursement percentages below. Enter only numbers between 0 and 100.
- Click
 Save
Save
Edit Contract
- Enter Contract Number and click enter on keyboard or click the Retrieve
 button, or double click on desired Contract in the Contract grid on the left of the form.
button, or double click on desired Contract in the Contract grid on the left of the form. - Enter the required changes.
- Click
 Save
Save
Delete Contract
- Enter Contract Number and click enter on keyboard or click the Retrieve
 button, or double click on desired Contract in the Contract grid on the left of the form.
button, or double click on desired Contract in the Contract grid on the left of the form. - Select Delete on the grey navigation bar at the bottom of the form.
- Click
 Save
Save
NOTE: Contracts cannot be deleted if they have been mapped to Payers that have been attached to cases. An error ball will appear with a hover message indicating why the contract cannot be deleted. Contracts that have been used should be Inactivated.
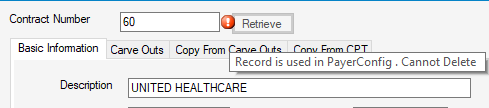
Inactivate Contract
- Enter Contract Number and click enter on keyboard or click the Retrieve
 button, or double click on desired Contract in the Contract grid on the left of the form.
button, or double click on desired Contract in the Contract grid on the left of the form. - Select the Inactive radio dial
- Click
 Save
Save